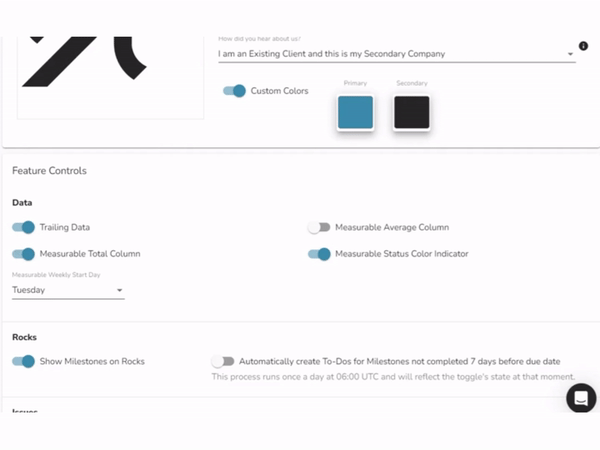Customize Your Organization's Branding
Learn how to effectively customize your organization's branding, including colors shown in Ninety and your logo.
Table of Contents
Accessing the Configuration Settings
Only users with Owner, Admin, and Manager roles can access the company settings page.
- Click on your profile row at the very bottom of the main navigation bar.
- Click Company Settings
- Click Configuration.
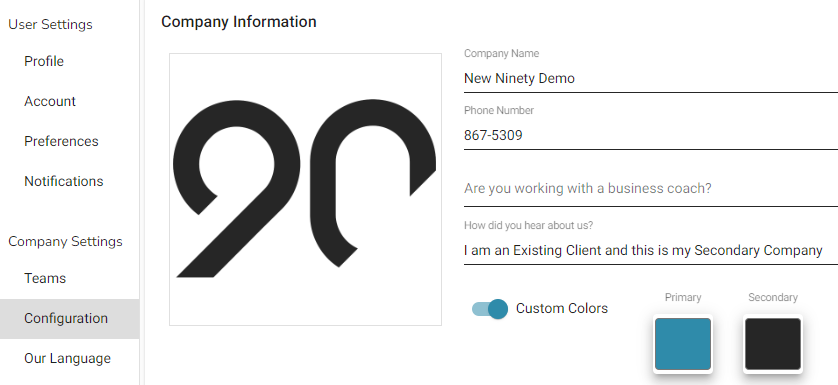
Updating Your Organization's Colors and Logo
Custom Colors
- Toggle on Custom Colors
- Click the colored square under Primary.
- Use the swash to choose a color of your brand's primary color.
- Click the color identification system shown to cycle between RGB, Hex, and HSL.
- Press enter to save your selection.
- Click the colored square under Secondary.
- Use the swash to choose a color of your brand's secondary color.
- Click the color identification system shown to cycle between RGB, Hex, and HSL.
- Press enter to save your selection.
Where Primary and Secondary Colors Display
- The primary color controls the filter bar, buttons, toggles, and load bar. The text remains white, so we recommend choosing a darker color.
- The secondary color controls non-black headers like in Settings, the underlining and outlining of text boxes, the lines between Seats on the Org Chart, and more.
Company Logo
- Click the existing logo under Company Information.
- Click Choose File.
- Choose the image file for your account's company logo.
- Click Upload.
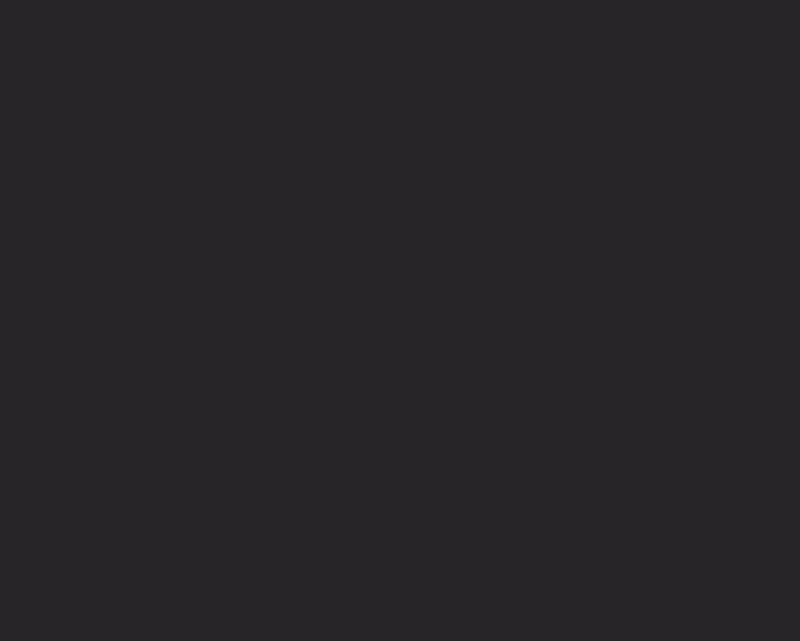
Configuring Feature Controls
In addition to being able to edit your company logo and colors, the Configuration page is also where you determine, at a company level, how things like Scorecards, Rocks, Issues, and Security are handled.