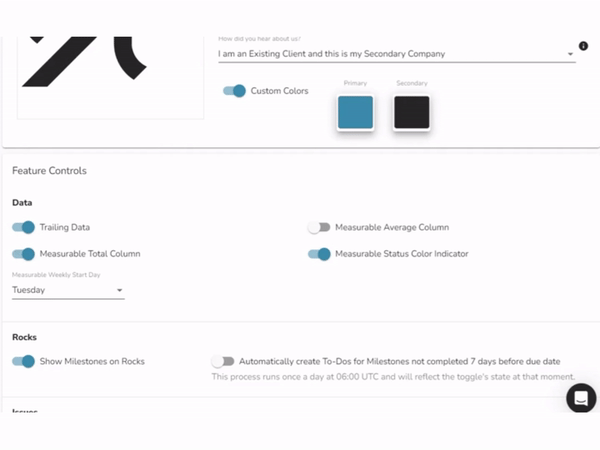Customize Your Organization's Branding
Learn how to effectively customize your organization's branding, including colors shown in Ninety and your logo.
-
 Insights
Insights
-
 Data
Data
-
 Rocks
Rocks
-
 To-Dos
To-Dos
-
 Issues
Issues
-
 Meetings
Meetings
-
 Headlines
Headlines
-
 Vision
Vision
-
 Org Chart
Org Chart
-
 1-on-1
1-on-1
-
 Process
Process
-
 Directory
Directory
-
Knowledge Portal
-
 Mastery
Mastery
-
 Assessments
Assessments
-
Partner Hub
-
 Integrations and Beta
Integrations and Beta
-
 Account Options and Troubleshooting
Account Options and Troubleshooting
-
Mobile (Beta)
Table of Contents
Accessing the Configuration Settings
Only users with Owner, Admin, and Manager roles can access the company settings page.
- Click on your profile row at the very bottom of the main navigation bar.
- Click Company Settings
- Click Configuration.
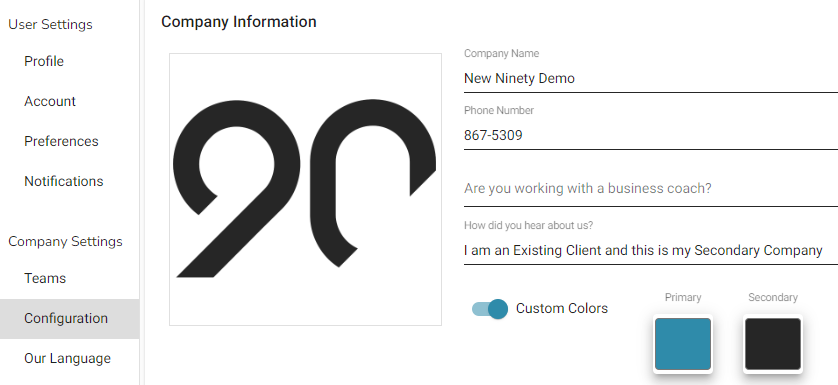
Updating Your Organization's Colors and Logo
Custom Colors
- Toggle on Custom Colors
- Click the colored square under Primary.
- Use the swash to choose a color of your brand's primary color.
- Click the color identification system shown to cycle between RGB, Hex, and HSL.
- Press enter to save your selection.
- Click the colored square under Secondary.
- Use the swash to choose a color of your brand's secondary color.
- Click the color identification system shown to cycle between RGB, Hex, and HSL.
- Press enter to save your selection.
Where Primary and Secondary Colors Display
- The primary color controls the filter bar, buttons, toggles, and load bar. The text remains white, so we recommend choosing a darker color.
- The secondary color controls non-black headers like in Settings, the underlining and outlining of text boxes, the lines between Seats on the Org Chart, and more.
Company Logo
- Click the existing logo under Company Information.
- Click Choose File.
- Choose the image file for your account's company logo.
- Click Upload.
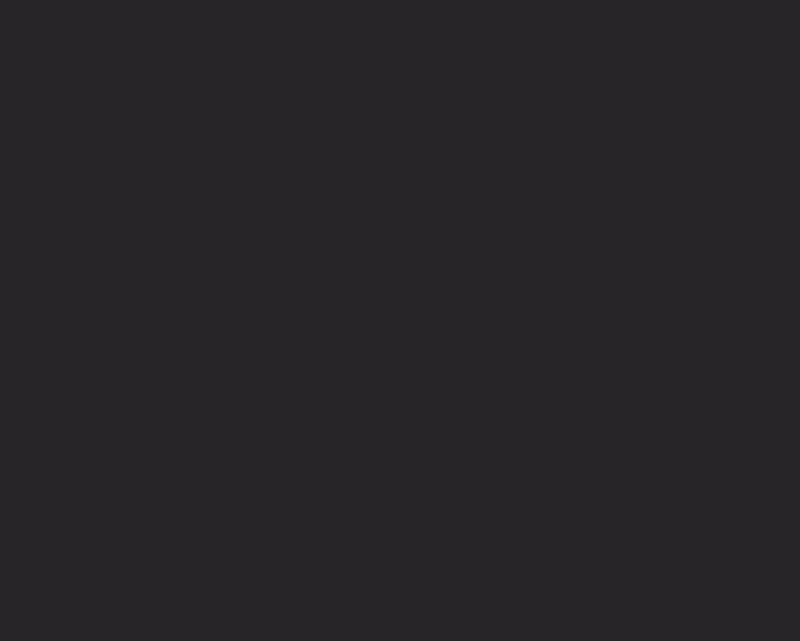
Configuring Feature Controls
In addition to being able to edit your company logo and colors, the Configuration page is also where you determine, at a company level, how things like Scorecards, Rocks, Issues, and Security are handled.