Customizing 1-on-1 Review Questions
Configuring Commitments and Annual Discussion Questions
-
 Insights
Insights
-
 Data
Data
-
 Rocks
Rocks
-
 To-Dos
To-Dos
-
 Issues
Issues
-
 Meetings
Meetings
-
 Headlines
Headlines
-
 Vision
Vision
-
 Org Chart
Org Chart
-
 1-on-1
1-on-1
-
 Directory
Directory
-
 Knowledge Portal
Knowledge Portal
-
 Assessments
Assessments
-
 Integrations
Integrations
-
 Account Options and Troubleshooting
Account Options and Troubleshooting
-
Mobile
-
 Partner Hub
Partner Hub
Table of Contents
Commitments are the qualities, actions, and practices your organization's leaders agree to hold with their direct reports. We've categorized these into Leadership Commitments and Coaching Commitments as described in our leadership philosophy: Lead, Agree, Coach.
Admins, Owners, and Coaches can use the 1-on-1 tool to customize commitments and questions used in Reviews.
Any changes to commitments or Review questions are made for the whole organization.
Customizing the questions and commitments used in a quarterly discussion or annual review is a great way to keep these important conversations tailored to the participants. Users with Manager or higher permissions can customize Review settings through the 1-on-1 tool.
Review questions are always open-ended written responses in Ninety, while a simple Yes or No dropdown assesses commitments.
To edit a question or commitment on an annual review:
- Click 1-on-1 from the left navigation.
- Click the Quarterly Reviews or Annual Reviews tab.
- Click the gear icon on the far right of the Filters bar to open the Review Settings page.
- Click on an existing commitment or question to edit directly.
- (Optional) Click the plus sign on the commitments tab to create a new commitment.
- (Optional) Click “Add Question” on one of the questions pages to create a new question.
- Click the Save button when finished.
Creating and Editing Commitments
Access Review Settings by clicking 1-on-1 from the left navigation and then clicking the settings gear icon on the top right of the page to create new or edit existing commitments. Read through the tabs below to see what you can do from there.
Creating
New commitments are added to the bottom of their respective list. You can drag and drop commitments into your desired order.
- Click the plus sign next to either Leadership or Coaching Commitments.
- Click the new commitment called “Commitment Name.”
- Write a new title.
- Click Add Descriptor to add additional context (optional).
- Click the Save button.

Click the toggle to switch from how your team members and managers will read each commitment to increase how they'll be read and understood. You can edit the language of the same commitment in each view.
For example, the second default leadership commitment has different language for each user in a Review:
- Team members will read: “I am provided the necessary resources.”
- Managers will read: “I provide the necessary resources.”
Editing
Click any commitment to change its title and add or remove descriptors in the Edit Commitment panel.
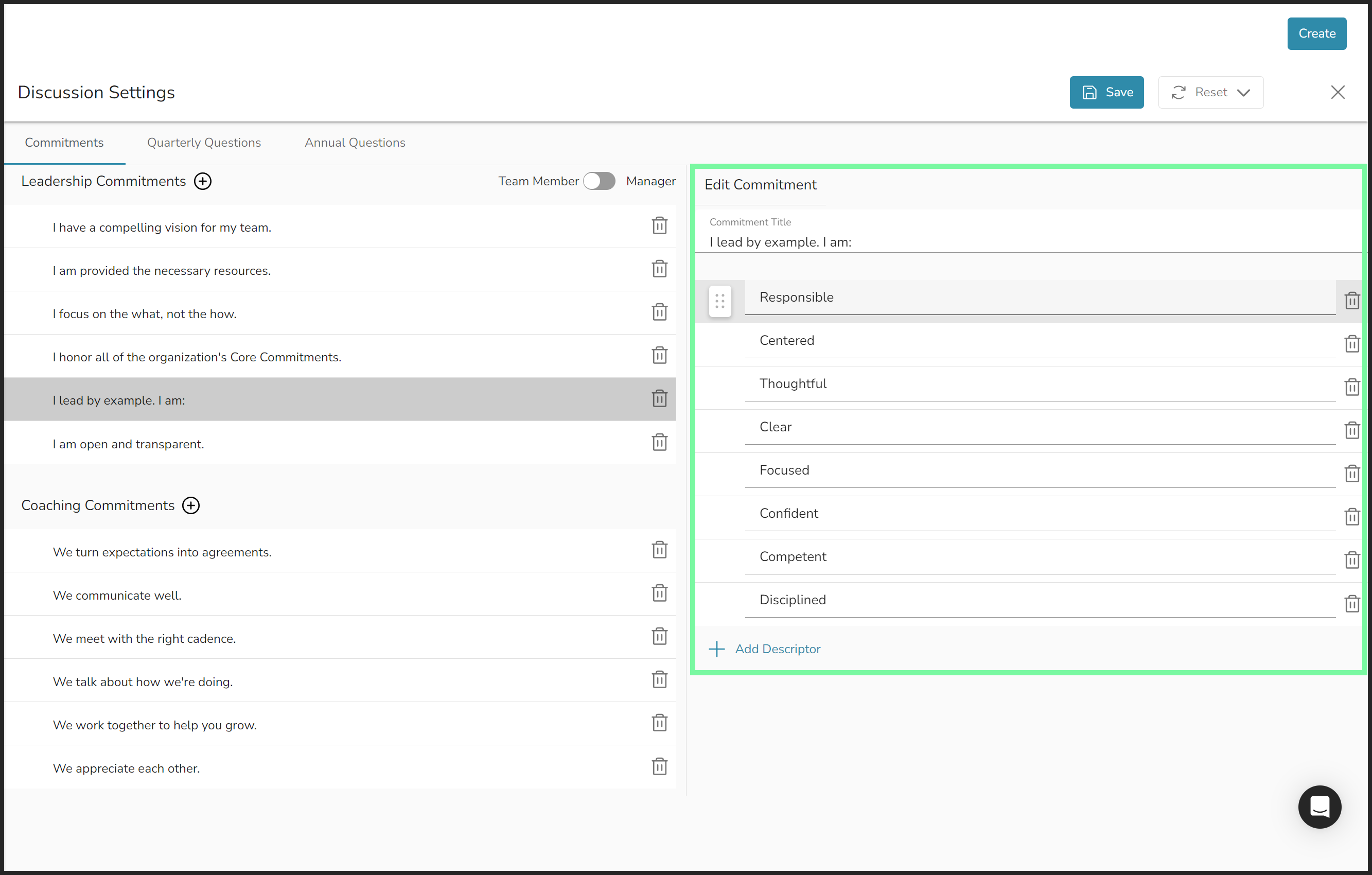
Deleting
Click the trashcan icon on any commitment's or descriptor's row to delete it.
Organizing
Hover over and then click and hold the six-dots icon on the left of a commitment or descriptor to drag and drop items into your preferred order.
Resetting
Click Reset at the top right of the page to:
- Click Cancel Changes to remove any unsaved changes to your Review Settings.
- Click Reset to Default to remove every change you've made to Review Settings.
Both options result in permanent changes that cannot be undone.
Creating and Editing Review Questions
Access Review Settings by clicking 1-on-1 from the left navigation and then clicking the settings gear icon on the top right of the page to create new or edit existing Review questions. Then, click on the Quarterly Questions or Annual Questions tab. Read through the tabs below to see what you can do from there.
Questions for Quarterly and Annual Reviews are always open-ended, written responses.
Creating
- Click Add Question at the bottom of the current list of questions.
- Write the new question's Side Bar Link (this usually describes the category of the question).
- Write the new question's text.
- Click Save.

Editing
Click an existing question's Side Bar Link or Question text to access its text field.
Deleting
Click the trashcan icon on any question's row to delete it.
Organizing
Hover over and then click and hold the six-dots icon on the left of a question to drag and drop items into your preferred order.
Resetting
Click Reset at the top right of the page to either:
- Click Cancel Changes to remove any unsaved changes to your Review Settings.
- Click Reset to Default to remove every change you've made to Review Settings.
Both options result in permanent changes that cannot be undone.
Looking for our EOS-specific Help Center? Click here.