My 90
How to use and customize the always-improving home page for Ninety users.
-
 Insights
Insights
-
 Data
Data
-
 Rocks
Rocks
-
 To-Dos
To-Dos
-
 Issues
Issues
-
 Meetings
Meetings
-
 Headlines
Headlines
-
 Vision
Vision
-
 Org Chart
Org Chart
-
 1-on-1
1-on-1
-
 Directory
Directory
-
 Knowledge Portal
Knowledge Portal
-
 Assessments
Assessments
-
 Integrations
Integrations
-
 Account Options and Troubleshooting
Account Options and Troubleshooting
-
Mobile
-
 Partner Hub
Partner Hub
Table of Contents
My 90 Workspace
The customizable My 90 workspace shows all your owned content, including To-Dos, Rocks, Milestones, and KPIs.
To-Dos
To-Dos are the tasks assigned to users by themselves or their team. They can range from critically important to personal chores. Often, To-Dos are created in Weekly Team Meetings during the Issues portion or when parsing out Milestones from Rocks. When creating a To-Do, Ninety assigns a default due date of seven (7) days from the present. You can change this by clicking the calendar icon in the To-Do.
Private To-Dos only show up on the My 90 page and in the To-Dos tool on this tab.
Rocks
Rocks are the highest priority goals of the quarter. Use My 90 list to manage their statuses.
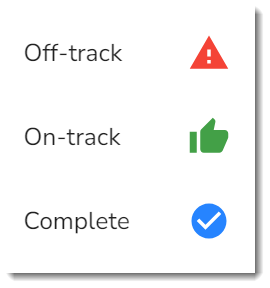
Users can display a Rock's status by clicking the green thumbs-up, which indicates the Rock is on track, and changing it to off track or complete.
Just because someone owns a Rock does not mean they do all the work. However, it does mean they are accountable for its completion. Rock owners secure the resources, delegate Milestones, and set timelines. If the Rock slips off track, add it to the Issues list.
Reminder and Tips
- Establish SMART Rocks — even considering how they could positively impact the company’s 1-Year Goals.
- Set up Milestones — Milestones establish smaller, more manageable goals and can loop in coworkers' help and expertise.
For more information, check out — SMART Rocks and Milestones.
Milestones
Milestones are how we turn Rocks into smaller, more manageable goals. They can be sequenced, giving any Rock a definitive path to completion. Milestones show up on the My 90 page just below the Rocks tab.
The Rocks icon (looks like mountains) appears next to the Milestone’s due date. Click the icon to make updates and comments.
KPIs (Measurables)
The KPIs tab lists the KPIs you own. You can decide if the KPI updates each week, or they can delegate the KPI to another team member. Updating the information here also updates the KPI on the team’s Scorecard.
My 90 Charts
The My 90 charts reflect data from To-Dos, Rocks, and KPIs. The dropdown menus allow you to filter content by team and type of graph.
To-Dos Chart
The To-Dos Chart presents To-Dos created in the last 90 days, including archived To-Dos. The completion percentages are based on the original due date rather than the most recent date.
Rocks Chart
The Rocks Chart displays the status of all Rocks that have not been archived or deleted.
KPIs Chart
KPI performance is based on the last three data periods for the time frame selected.
- 🟢Green indicates that the KPI has been on track for all three weeks.
- 🟡Yellow indicates missing one or more periods.
- 🔴Red indicates all three scores have been below target.
Customizing Your My 90 Workspace
All widgets (individual sections, such as To-Dos) in the My 90 Workspace are customizable.
Add, Remove, and Customize Widgets
- Click Edit Layout on the top-right.
- Add widgets by clicking them; they're located in the right-hand column under “Add Sections."
- Remove widgets by clicking the red trashcan icon on the top right of the widget's card.
- Rearrange widgets by dragging them to your preferred location.
- Resize widgets by dragging the double-sided arrow icon on the bottom-right corner of each widget.
- Click Save.