Linking Items
Add links between items in Ninety — such as Rocks, Milestones, Issues, To-Dos, and Headlines.
-
 Insights
Insights
-
 Data
Data
-
 Rocks
Rocks
-
 To-Dos
To-Dos
-
 Issues
Issues
-
 Meetings
Meetings
-
 Headlines
Headlines
-
 Vision
Vision
-
 Org Chart
Org Chart
-
 1-on-1
1-on-1
-
 Directory
Directory
-
 Knowledge Portal
Knowledge Portal
-
 Assessments
Assessments
-
 Integrations
Integrations
-
 Account Options and Troubleshooting
Account Options and Troubleshooting
-
Mobile
-
 Partner Hub
Partner Hub
Table of Contents
Linking connected items in Ninety helps teams document progress, clarify dependencies, and prioritize objectives. Users can create as many linked items from existing items as needed.
For example, all Issues, To-Dos, and Headlines relating to a single Rock can be created as linked items from that Rock.
To create a linked item from an existing item:
- Right-click the item's row.
- Click the kind of item you'd like to link.
- Edit details as desired in the popup.
- Click the Create Linked [item name] button.
Creating Linked To-Dos From Other Items
Linked To-Dos show the item(s) they're linked to in the Linked Items section of their details card.
You can create a linked To-Do from an existing item in Ninety (such as a Rock, To-Do, Issue, or Headline). Click through the tabs below to learn how.
Rock
To link an existing Rock to a To-Do: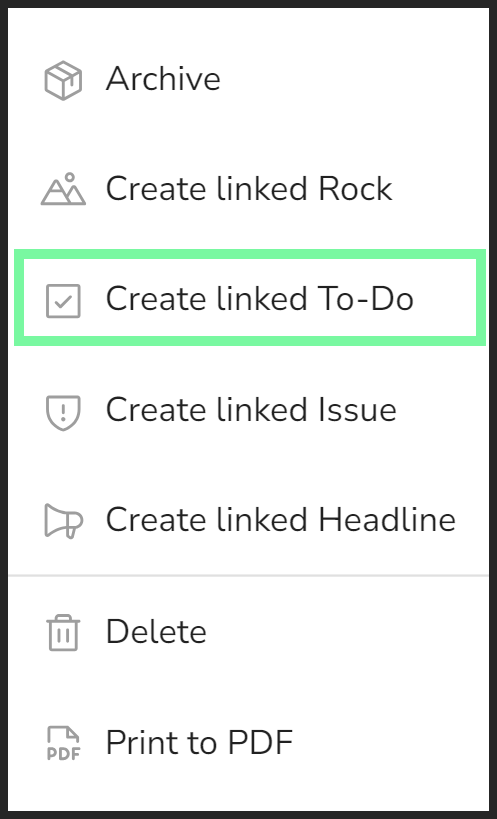
- Right-click the Rock's row.
- You do this in the Rocks tool or while reviewing Rocks during a meeting.
- Click Create Linked To-Do from the dropdown.
- Edit details as desired from the popup.
- The assigned due date will be seven days out.
- The title and description start the same as the Rock's.
- Click the Create Linked To-Do button.
To-Do
To link an existing To-Do to another To-Do: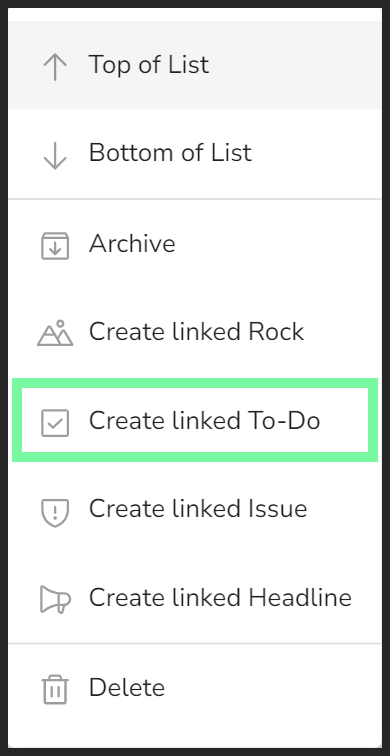
- Right-click the To-Do's row.
- You can do this in the To-Dos tool or while reviewing To-Dos during a meeting.
- Click Create linked To-Do from the dropdown.
- Edit details as desired from the popup.
- The assigned due date will be seven days out.
- The title and description start the same as the original To-Do.
- Click the Create Linked To-Do button.
Issue
To link an existing Issue to a To-Do: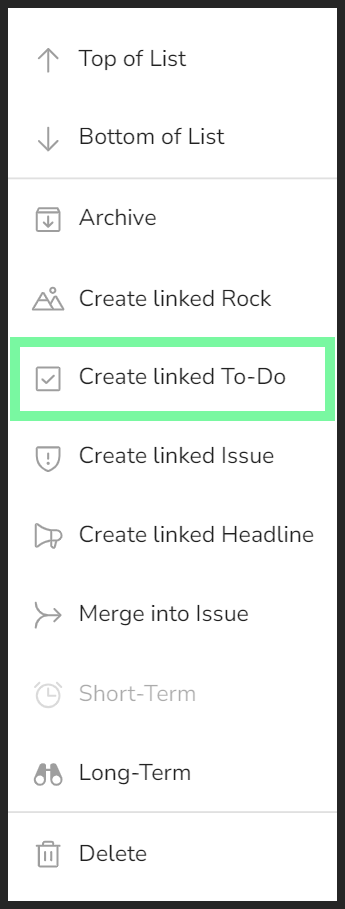
- Right-click the Issue's row.
- You do this in the Issues tool or while reviewing Issues during a meeting.
- Click Create Linked To-Do from the dropdown.
- Edit details as desired from the popup.
- The assigned due date will be seven days out.
- The title and description start the same as the Issue's.
- Click the Create Linked To-Do button.
Headline
To link an existing Headline or Cascaded Message to a To-Do: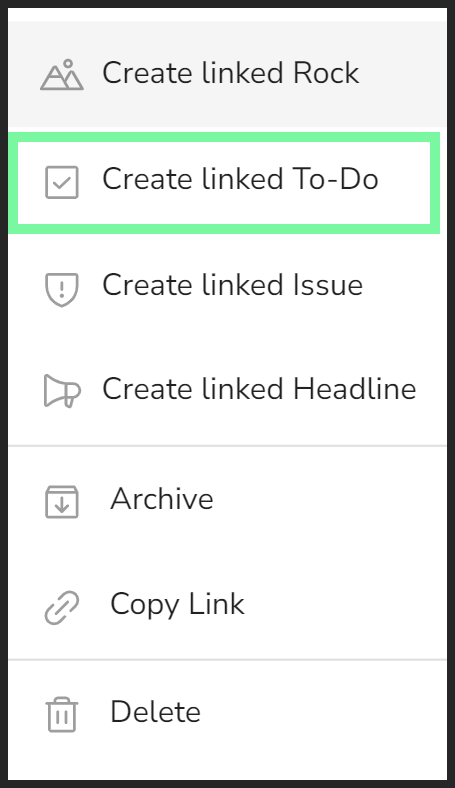
- Right-click the Issue's row.
- You do this in the Headlines tool or while reviewing Headlines during a meeting.
- Click Create Linked To-Do from the dropdown.
- Edit details as desired from the popup.
- The assigned due date will be seven days out.
- The title and description start the same as the Headline's.
- Click the Create Linked To-Do button.
To unlink an item for a To-Do, the user assigned to the To-Do should:
- Click My 90 or To-Dos from the left navigation.
- Click the To-Do to open its details card.
- Scroll down to the Linked Items section.
- Click Edit.
- Click Unlink.
Creating Linked Rocks From Other Items
Linked Rocks show the item(s) it's linked to in the Linked Items section of its details card.
You can create a linked Rock from an existing item in Ninety (such as a Rock, To-Do, Issue, or Headline). Click through the tabs below to learn how.
Rock
To link an existing Rock to a new Rock: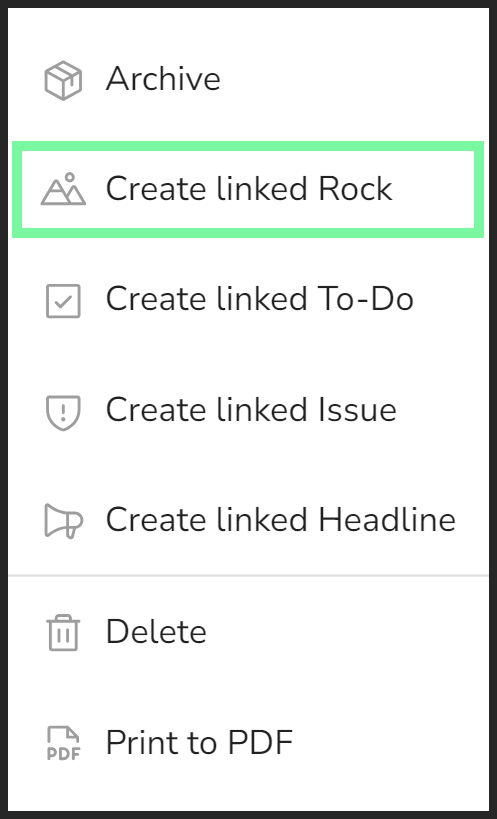
- Right-click the Rock's row.
- You do this in the Rocks tool or while reviewing Rocks during a meeting.
- Click Create Linked Rock from the dropdown.
- Edit details as desired from the popup.
- The assigned due date will be seven days out.
- The title and description start the same as the Rock's.
- Click the Create Linked Rock button.
To-Do
To link an existing To-Do to a new Rock: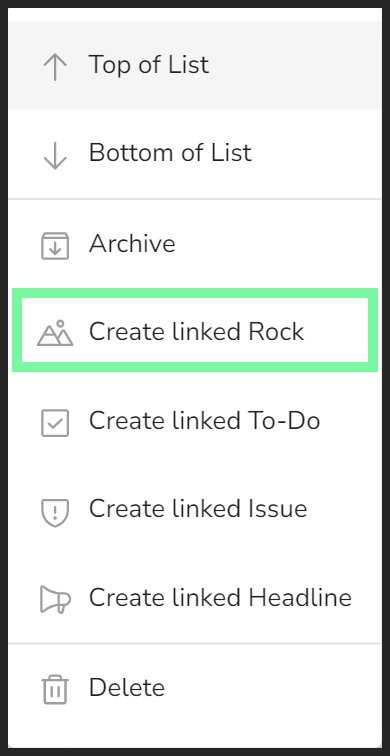
- Right-click the To-Do's row.
- You can do this in the To-Dos tool or while reviewing To-Dos during a meeting.
- Click Create linked Rock from the dropdown.
- Edit details as desired from the popup.
- The assigned due date will be seven days out.
- The title and description start the same as the To-Do's.
- Click the Create Linked Rock button.
Issue
To link an existing Issue to a new Rock: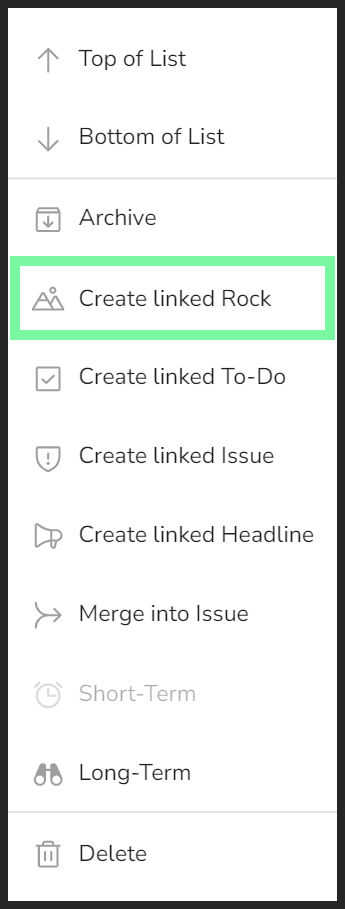
- Right-click the Issue's row.
- You do this in the Issues tool or while reviewing Issues during a meeting.
- Click Create Linked Rock from the dropdown.
- Edit details as desired from the popup.
- The assigned due date will be seven days out.
- The title and description start the same as the Issue's.
- Click the Create Linked Rock button.
Headline
To link an existing Headline or Cascaded Message to a new Rock: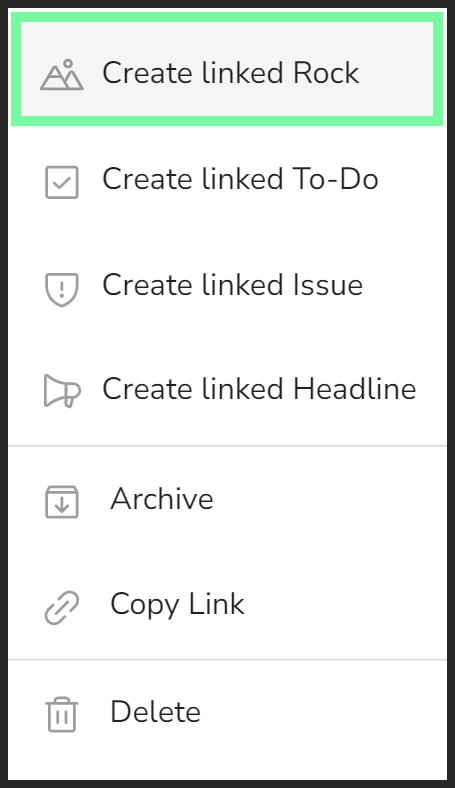
- Right-click the Issue's row.
- You do this in the Headlines tool or while reviewing Headlines during a meeting.
- Click Create Linked Rock from the dropdown.
- Edit details as desired from the popup.
- The assigned due date will be seven days out.
- The title and description start the same as the Headline's.
- Click the Create Linked Rock button.
To unlink an item from a Rock, the user assigned to the Rock should:
- Click Rocks from the left navigation.
- Click the Rock to open its details card.
- Scroll down to the Linked Items section.
- Click Edit.
- Click Unlink.
Creating Linked Issues From Other Items
Linked Issues show the item(s) it's linked to in the Linked Items section of its details card.
You can create a linked Issue from an existing item in Ninety (such as a Rock, To-Do, Issue, or Headline). Click through the tabs below to learn how.
Rock
To link an existing Rock to a new Issue: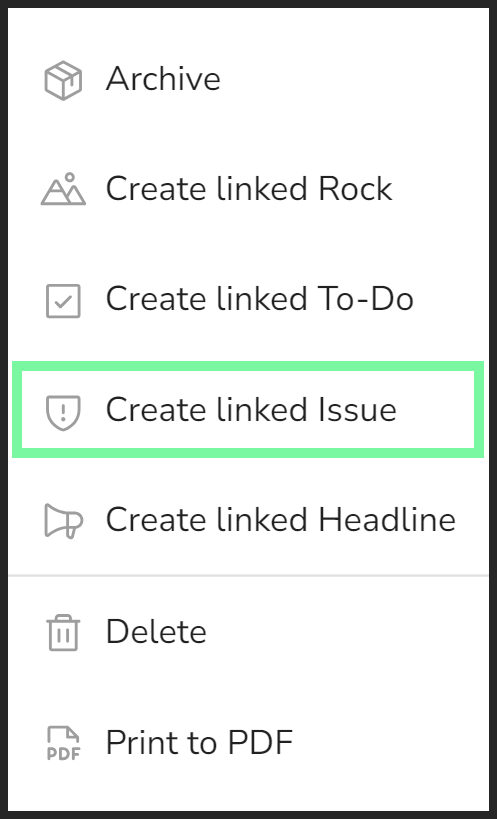
- Right-click the Rock's row.
- You do this in the Rocks tool or while reviewing Rocks during a meeting.
- Click Create Linked Issue from the dropdown.
- Edit details as desired from the popup.
- The assigned due date will be seven days out.
- The title and description start the same as the Rock's.
- Click the Create Linked Issue button.
To-Do
To link an existing To-Do to a new Issue: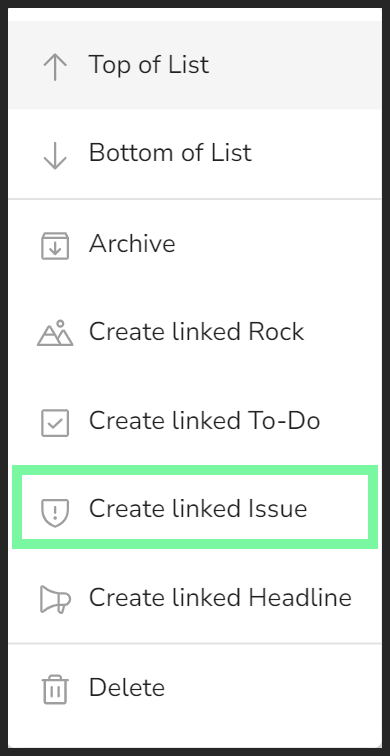
- Right-click the To-Do's row.
- You can do this in the To-Dos tool or while reviewing To-Dos during a meeting.
- Click Create linked Issue from the dropdown.
- Edit details as desired from the popup.
- The assigned due date will be seven days out.
- The title and description start the same as the To-Do's.
- Click the Create Linked Issue button.
Issue
To link an existing Issue to a new Issue: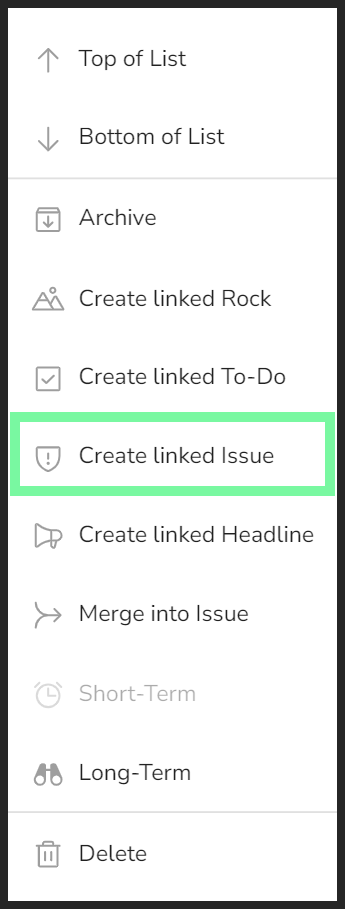
- Right-click the Issue's row.
- You do this in the Issues tool or while reviewing Issues during a meeting.
- Click Create Linked Issue from the dropdown.
- Edit details as desired from the popup.
- The assigned due date will be seven days out.
- The title and description start the same as the Issue's.
- Click the Create Linked Issue button.
Headline
To link an existing Headline or Cascaded Message to a new Issue: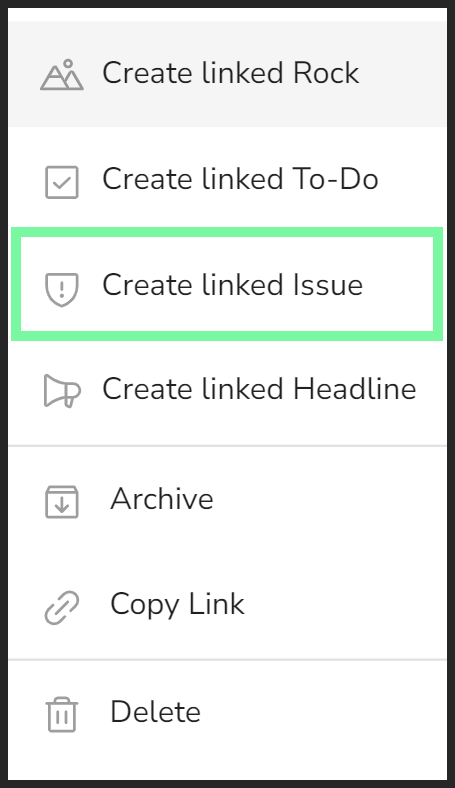
- Right-click the Issue's row.
- You do this in the Headlines tool or while reviewing Headlines during a meeting.
- Click Create Linked Issue from the dropdown.
- Edit details as desired from the popup.
- The assigned due date will be seven days out.
- The title and description start the same as the Headline's.
- Click the Create Linked Issue button.
To unlink an item from an Issue, the user assigned to the Issue should:
- Click Issues from the left navigation.
- Click the Issue to open its details card.
- Scroll down to the Linked Items section.
- Click Edit.
- Click Unlink.
Creating Linked Headlines From Other Items
Linked Headlines show the item(s) it's linked to in the Linked Items section of its details card.
You can create a linked Headline from an existing item in Ninety (such as a Rock, To-Do, Issue, or Headline). Click through the tabs below to learn how.
Rock
To link an existing Rock to a new Headline: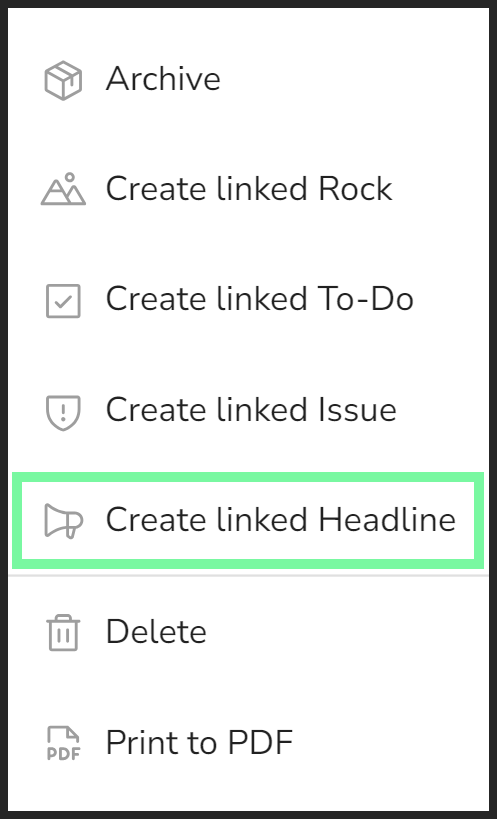
- Right-click the Rock's row.
- You do this in the Rocks tool or while reviewing Rocks during a meeting.
- Click Create Linked Headline from the dropdown.
- Edit details as desired from the popup.
- The assigned due date will be seven days out.
- The title and description start the same as the Rock's.
- Click the Create Linked Headline button.
To-Do
To link an existing To-Do to a new Headline: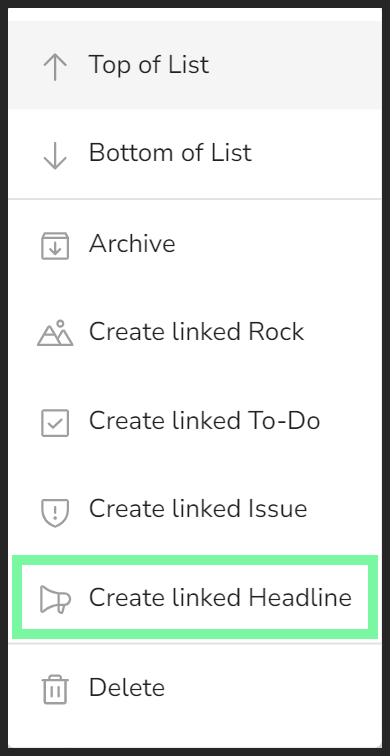
- Right-click the To-Do's row.
- You can do this in the To-Dos tool or while reviewing To-Dos during a meeting.
- Click Create linked Headline from the dropdown.
- Edit details as desired from the popup.
- The assigned due date will be seven days out.
- The title and description start the same as the To-Do's.
- Click the Create Linked Headline button.
Issue
To link an existing Issue to a new Headline: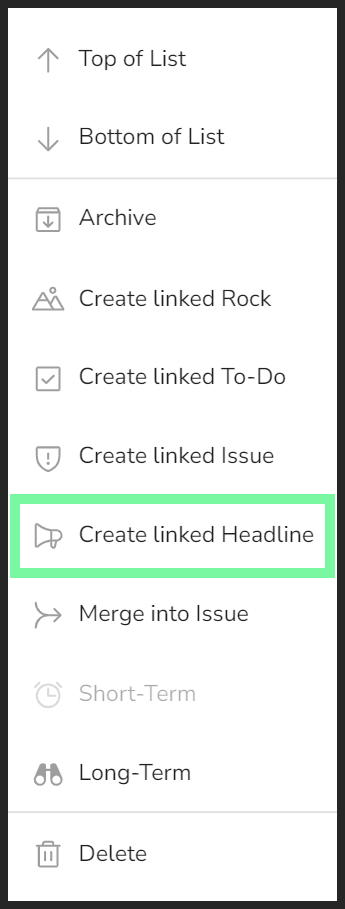
- Right-click the Issue's row.
- You do this in the Issues tool or while reviewing Issues during a meeting.
- Click Create Linked Headline from the dropdown.
- Edit details as desired from the popup.
- The assigned due date will be seven days out.
- The title and description start the same as the Issue's.
- Click the Create Linked Headline button.
Headline
To link an existing Headline or Cascaded Message to a new Headline: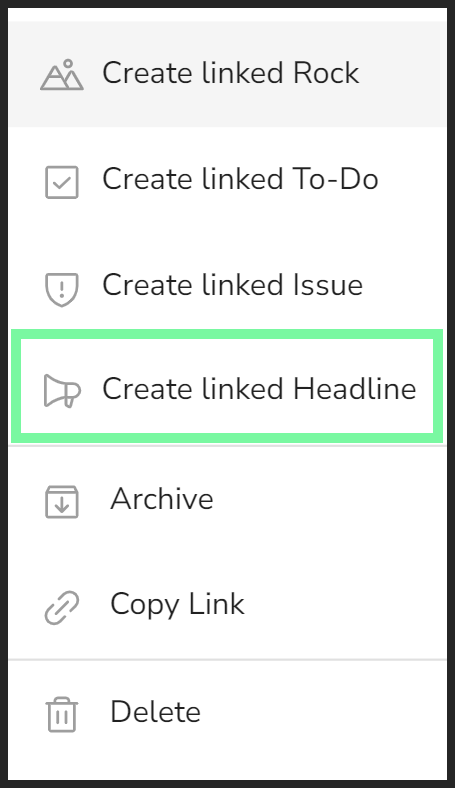
- Right-click the Issue's row.
- You do this in the Headlines tool or while reviewing Headlines during a meeting.
- Click Create Linked Headline from the dropdown.
- Edit details as desired from the popup.
- The assigned due date will be seven days out.
- The title and description start the same as the Headline's.
- Click the Create Linked Headline button.
To unlink an item from a Headline, the user assigned to the Headline should:
- Click Headlines from the left navigation.
- Click the Headline to open its details card.
- Scroll down to the Linked Items section.
- Click Edit.
- Click Unlink.
How to Link Existing Items
You can also link active (non-archived) items to existing items. This feature works with the following items in Ninety:
- Rocks
- Milestones
- To-Dos
- Issues
- Headlines
- Targets (goals from your team's Vision > Strategy page, including any shared/cascaded goals from the leadership team's Vision)

To add links to an existing item:
- Open the item's details panel (click the item's row on its tool page).
- Scroll down to the Linked Items section.
- Click + Linked Item to open the Link to Existing Items window.
- Use the left (<) and right (>) carets to navigate through item types.
- Click any number of items you wish to link.
- Click the Link Items to [item name] button to establish the links.
The options available in the Link to Existing Items window only include items owned by the same team associated with the item you're linking to. This window loads five items at a time from each category. To view more items, simply scroll down in the intended category to load more items.
For example, if your Marketing team has a Rock focusing on a product launch campaign, they can link any number of their team's Rocks, Milestones, To-Dos, Issues, Headlines, and Targets to the Rock. However, they cannot link items from other teams to their Rock.