Using the Create Button
How to quickly create an item in Ninety from anywhere on our platform.
-
 Insights
Insights
-
 Data
Data
-
 Rocks
Rocks
-
 To-Dos
To-Dos
-
 Issues
Issues
-
 Meetings
Meetings
-
 Headlines
Headlines
-
 Vision
Vision
-
 Org Chart
Org Chart
-
 1-on-1
1-on-1
-
 Process
Process
-
 Directory
Directory
-
 Mastery
Mastery
-
 Assessments
Assessments
-
 Integrations and Beta
Integrations and Beta
-
 Account Options and Troubleshooting
Account Options and Troubleshooting
Table of Contents
The Universal Create Button
From anywhere on Ninety's platform, the Create button is on the upper right-hand corner making it easy to create a new item. The default item you'll create is an Issue, but automatically updates based on the tool page you're on. For example, if you're on the To-Dos tool and click the Create button, the item defaults to a To-Do.
Here's how to create an item from any page:
- Click Create in the upper right-hand corner.
- Using the dropdown list, click the desired item.
- An Issue, Rock, To-Do, Headline, or Cascading Message.
- (Optional). Click the profile image to assign the item to another team member
- Add the necessary details:
- Title
- Description
- Due Date
- Team
- Click Create Item Name.
You can minimize the Create pop-up with the minimize button or by clicking the page behind the window. Click the expand or maximize button to resume editing.
Video Overview
Editing a Created Item's Details
After an item (Issue, Rock, To-Do, Headline, or Cascading Message) has been created, you can edit its details by clicking the item's row to open its details card. Click through the tabs below to learn more.
Assigning to Another User
To assign another user from your team to an existing item:
- Click the intended tool from the left navigation.
- Click the item's row to open its details card.
- Click the profile image on the top right of the details card.
- Select a new team member for the item.
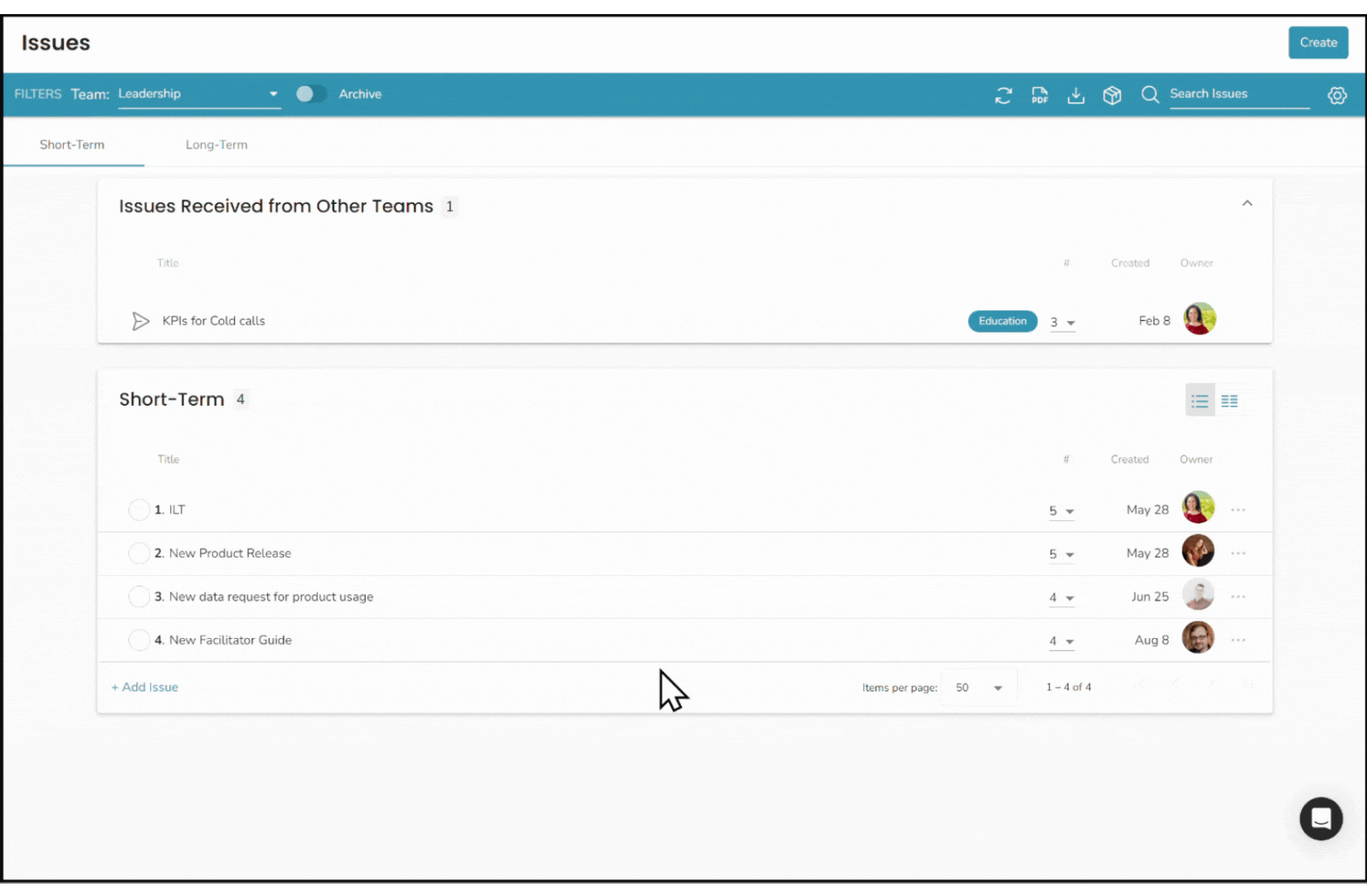
Once a To-Do is created, it can only be reassigned to a single user. However, when you create a new To-Do or a linked To-Do from an existing item, you can select as many team members as you want to receive a copy.
Changing Teams
When reassigning an item, you may need to change the team to which it is assigned so that it can be accessed by other users in your organization. After clicking an item to open its details card, click the Team dropdown to select another team from your organization. Then, you can assign the item to any user from the newly selected team.
Changing an item's team will remove the item from the original team's tool. Created a linked item to make a copy of the item for the other team instead.
Frequently Asked Questions (FAQs)
What's the difference between short- and long-term Issues?
Short-term Issues are the problems, obstacles, ideas, or opportunities to discuss and solve as a team during weekly meetings.
Long-term Issues, sometimes called LTIs, are items that don’t have priority this quarter, so you’ll discuss them during your next quarterly or annual meeting. Some of these become Rocks or stay an LTI until your team has the capacity to take it on.
Adding a Rock to Multiple Teams
You can add Rocks to any team you are on. Making Rocks visible across teams helps with transparency and assigning Milestones.
- Select the Rock.
- Click the Add to Other Teams dropdown.
- Select as many teams as desired.
