Using the Vision Tool
How to use Ninety's Vision tool to document and share your team or company's long-term goals, strategies, and more.
-
 Insights
Insights
-
 Data
Data
-
 Rocks
Rocks
-
 To-Dos
To-Dos
-
 Issues
Issues
-
 Meetings
Meetings
-
 Headlines
Headlines
-
 Vision
Vision
-
 Org Chart
Org Chart
-
 1-on-1
1-on-1
-
 Directory
Directory
-
 Knowledge Portal
Knowledge Portal
-
 Assessments
Assessments
-
 Integrations
Integrations
-
 Account Options and Troubleshooting
Account Options and Troubleshooting
-
Mobile
-
 Partner Hub
Partner Hub
Table of Contents
Using Ninety's Vision Tool
Use our ![]() Vision tool to document your company's or team's:
Vision tool to document your company's or team's:
- Vision — Core Values, marketing strategy, purpose, and Niche
- Goals — Compelling and Audacious Goals (5-10-year goals), 3-year goals, 1-year goals, and 90-day goals
- Long-term Issues — ideas, opportunities, and problems to address in the next quarterly meeting
- SWOT — document your ongoing SWOT analysis to show your team or company's Strengths, Weaknesses, Opportunities, and Threats
Navigating the Vision Tool
Navigating the Vision Tool

Use the following filters to navigate the ![]() Vision tool effectively:
Vision tool effectively:
- Team dropdown
- Share Vision toggle
- Leadership toggle
- Archive
Team dropdown
Like several of our other tools, the Vision tool is first sorted by team. Click the Team dropdown to select which team's Vision and goals you'd like to view, edit, or create.
Your company's leadership team can determine which parts of the organization's Vision are cascaded and viewable to other teams.
Share Vision toggle
Leadership team members have the Share Vision with All Teams toggle available. When enabled, all other teams in Ninety can click the View Leadership Vision toggle on to view the leadership team/company's Vision and Goals instead of their team's.

Alternatively, the leadership team can choose individual sections to share or hide. Here's how:
- Click
 Edit Layout.
Edit Layout. - Click
 Manage Sections.
Manage Sections. - Click the closed-eye icon (
 ) to hide a section and keep it private to the leadership team.
) to hide a section and keep it private to the leadership team. - Click the open-eye icon (
 ) to change a private section to public.
) to change a private section to public. - Click Save.
- Click
 Save and Exit.
Save and Exit.
Leadership toggle
When viewing a non-leadership team, users can click Share Vision with All Teams to view the leadership team's Vision. This toggle is not visible if the leadership team has disabled the Share Vision with All Teams toggle.
Archive
Click the Archive button (![]() ) to archive a copy of your team's Vision or view an archived version.
) to archive a copy of your team's Vision or view an archived version.
Ninety's Default Vision Pages
The Vision tool begins with four pages:
- Vision
- Goals
- Long-Term Issues
- SWOT
Companies on a free plan can only use the Vision and Goals pages to begin documenting their team or company's Vision.
Click through the tabs below to learn how best to use these pages.
Vision
The Vision page includes sections to document your:
- Core Values — A set of guiding principles and behaviors that an organization desires to see consistently embodied by its team members.
- Purpose — Also referred to as Purpose, Passion, and/or Just Cause or your Compelling Why, this section describes the reason your organization exists (Purpose), the powerful emotions that influence you (Passion), and/or a future state so appealing that you're willing to go the extra mile to work toward it (Just Cause).
- Niche — Your Industry and Niche is a primary Focus Filter for your Vision, it describes what kind of business you're in and what you provide to that industry's market.
-
Marketing Strategy
- Ideal Customer — Customers who embody a specific mix of geographic (where they are), demographic (who they are), and psychographic (what they want) characteristics.
- Unique Value Proposition — A company’s value creation promise to its customers, usually one of the following: cost, innovation, customer service, or status.
- Proven Process — Your organization's tried-and-true steps to acquire and retain customers.
- Guarantee — A promise from you to your customers.
This page is available to users on free and paid subscription plans.
Goals
The Goals page offers a one-page or one-screen look at your Compelling and Audacious Goals (CAGs), 3-year goals, 1-year goals, and 90-day goals. For the three sections below your CAGs, you can enter the following information:
- Future Date — The targeted due date to complete the goal(s).
- Revenue — Your gross revenue earned.
- Profit — Your net profit after expenses.
- KPIs — The key performance indicators you'll use to measure success.
- Goals — This area is different for each section; it lists certain mile markers or Rocks that you aim to have completed by the future date.
This page is available to users on free and paid subscription plans.
Long-Term Issues
Your team's long-term Issues list also appears on the Vision tool's Long-Term Issues page.
This page is available to all company's on a paid subscription plan.
SWOT
Record and update a SWOT analysis for your team or organization right on our platform.
This page is available to all company's on a paid subscription plan.
Custom Vision Feature
Custom Vision Feature
Customizing your team's or organization's Vision tool allows you to document all the features defining your organization now and where you want to be in the future. To enable the custom Vision feature, an owner or admin should navigate to Company Settings:
- Click your name at the bottom of the left navigation.
- Click Company Settings.
- Scroll down to the Vision section of the Configuration page.
- Toggle on Custom Vision.
The Custom Vision feature is available to all paid subscription tiers.
Video Overview
The video below provides a quick overview of the entire Vision tool. At 1:21, select the chapter "Editing the layout" to watch specific instructions on customizing your Vision tool.
How to Customize Your Team's Vision Tool

Each team leader can choose to customize their team's Vision tool by clicking the gear icon (![]() ) on the top right of the Vision tool's page and toggling on Custom Vision.
) on the top right of the Vision tool's page and toggling on Custom Vision.
Users with Manager or higher permissions can edit their team's Vision tool.
Customizing your Vision tool won't change how the generated PDF is organized when printing your Vision.
When this optional feature is turned on, managers, admins, and owners have an ![]() Edit Layout button on the Vision tool filters bar. If your organization has a coach, they can also edit the layout of any team's Vision tool.
Edit Layout button on the Vision tool filters bar. If your organization has a coach, they can also edit the layout of any team's Vision tool.

After clicking ![]() Edit Layout, you can:
Edit Layout, you can:
- Drag and drop sections on the Vision or Goals pages into a new order (for example, Core Values).
- Resize a section by clicking and dragging the diagonal arrow on the bottom right of the card.
To apply changes, click ![]() Save and Exit.
Save and Exit.
Customizing Vision and Goals Cards
To edit existing cards on the Vision and Goals pages or create a new one, click Edit Layout > Manage Sections. Use the following popup menu to perform the following:
- Rename a card by writing a new title.
- Change which page a card is viewed on with the Page dropdown.
- Hide a card by clicking the eyelash icon.
- Delete a card by clicking the trashcan icon (you cannot delete default sections).
- Show a hidden section by clicking the eye icon.
- Create a new section by clicking Add Custom Section.
When finished, click Save on the popup and ![]() Save and Exit on the filters bar.
Save and Exit on the filters bar.
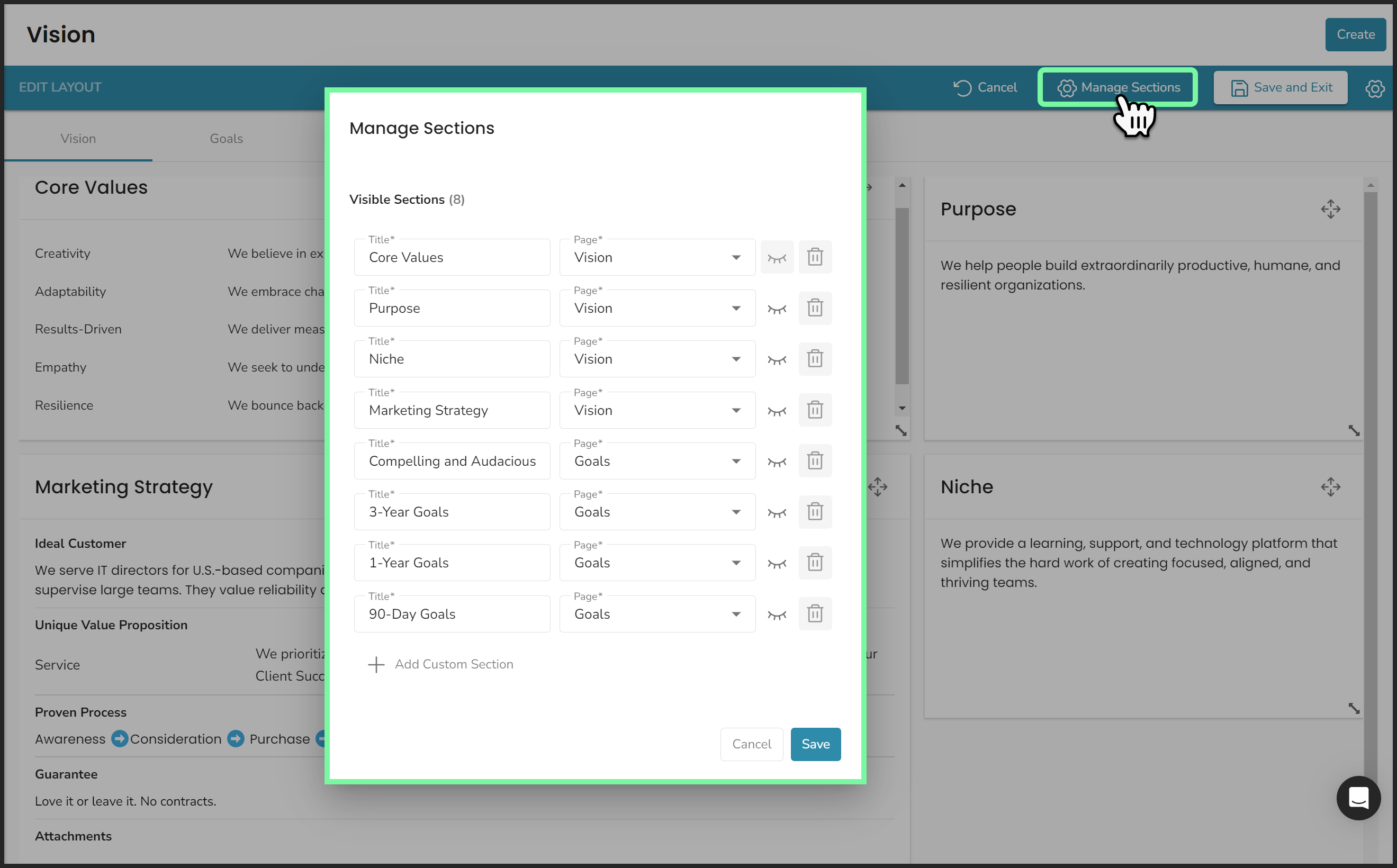
Creating a New Vision or Goals Section
To create a blank section in the Vision tool for either the Vision or Goal page:
- Click
 Edit Layout.
Edit Layout. - Click
 Manage Sections.
Manage Sections. - Click Add Custom Section at the bottom of the Visible Sections list.
- Write the title for this section in the textbox.
- Select Vision or Goals from the Page dropdown.
- Click Save.
- Click
 Save and Exit.
Save and Exit.
You can edit the new section's content by clicking the pencil icon (![]() ) at the top right of the card. You can also change its size and placement by clicking the
) at the top right of the card. You can also change its size and placement by clicking the ![]() Edit Layout button.
Edit Layout button.
For example, if your team has created an SMaC Recipe (a list of Specific, Methodical, and Consistent operating practices), you can add a custom section to your Vision page to document it.
Learn more about building a Vision for your organization and even how to create your own SMaC recipe in our free Vision Builders Workbook.
Documenting Your Company or Team Vision
Documenting Your Company or Team Vision
The Vision tool's Vision page is available to all subscription levels. Every team has its own, customizable Vision page except those designated as Project Teams.
The Vision page includes sections to document your:
- Core Values — A set of guiding principles and behaviors that an organization desires to see consistently embodied by its team members.
- Purpose — Also referred to as Purpose, Passion, and/or Just Cause or your Compelling Why, this section describes the reason your organization exists (Purpose), the powerful emotions that influence you (Passion), and/or a future state so appealing that you're willing to go the extra mile to work toward it (Just Cause).
- Niche — Your Industry and Niche are primary focus filters for your vision. They describe what kind of business you're in and what you provide to that industry's market.
-
Marketing Strategy
- Ideal Customer — Customers who embody a specific mix of geographic (where they are), demographic (who they are), and psychographic (what they want) characteristics.
- Unique Value Proposition — A company’s value creation promise to its customers, usually one of the following: cost, innovation, customer service, or status.
- Proven Process — Your organization's tried-and-true steps to acquire and retain customers.
- Guarantee — A promise from you to your customers.

How to Edit the Vision
Users with Manager or higher permissions can edit their team's Vision sections. Here's how:
- Click
 Vision from the left navigation.
Vision from the left navigation. - Choose a team from the Team dropdown.
- Click the pencil icon (
 ) at the top right of any section.
) at the top right of any section. - Write, create, or edit as needed.
- Click the checkmark at the top right of the section to save.
How to Rearrange the Vision Page
To change the layout of your team's Vision page:
- Click
 Vision from the left navigation.
Vision from the left navigation. - Choose a team from the Team dropdown.
- Click
 Edit Layout to be able to drag and drop sections (
Edit Layout to be able to drag and drop sections ( ) to different locations or change the size of a section.
) to different locations or change the size of a section. - Click
 Save and Exit.
Save and Exit.
Creating and Documenting Long-Term Goals
Creating and Documenting Long-Term Goals
The Vision tool's Goals page is available to all subscription levels. Every team has its own, customizable Goals page.
The Goals page offers a one-page look at your Compelling and Audacious Goals (CAGs), 3-year goals, 1-year goals, and 90-day goals. For the three sections below your CAGs, you can enter the following information:
- Future Date — The targeted due date to complete the goal(s).
- Revenue — Your gross revenue earned.
- Profit — Your net profit after expenses.
- KPIs — The key performance indicators you'll use to measure success.
- Goals — This area is different for each section; it lists specific mile markers or Rocks you aim to complete by a certain date.

How to Edit Your Goals Page
Users with Manager or higher permissions can edit their team's Goals sections. Here's how:
- Click
 Vision from the left navigation.
Vision from the left navigation. - Click the Goals tab.
- Choose a team from the Team dropdown.
- Click the pencil icon (
 ) at the top right of any section.
) at the top right of any section. - Write, create, or edit as needed.
- Click the checkmark at the top right of the section to save.
How to Rearrange the Goals Page
To change the layout of your team's Vision page:
- Click
 Vision from the left navigation.
Vision from the left navigation. - Click the Goals tab.
- Choose a team from the Team dropdown.
- Click
 Edit Layout to be able to drag and drop sections (
Edit Layout to be able to drag and drop sections ( ) to different locations or change the size of a section.
) to different locations or change the size of a section. - Click
 Save and Exit.
Save and Exit.
Long-Term Issues on the Vision Tool
Long-Term Issues on the Vision Tool
Maintaining a long-term Issues list helps teams focus on current priorities while documenting ideas, opportunities, and obstacles to discuss and solve during quarterly or annual planning meetings.
The Long-Term Issues page of the Vision tool displays a direct copy of your team's long-term list from the Issues tool. Use this page to:
- Add new Issues
- Update Issues
- Assign priority values
- View archived Issues
- Sort your list
How to Make a Leadership Team Issue Public
A team's long-term Issues list is open for any member of the team to view. The leadership team can make any of their Issues public for other teams to view when they enable the View Leadership Vision toggle.

To make a leadership team long-term Issue public:
- Click
 Vision from the left navigation.
Vision from the left navigation. - Ensure Leadership is selected in the Team dropdown.
- Click the Long-Term Issues tab.
- Click an Issue to open its details panel.
- Enable the Public Issue toggle.
Record Your Team's SWOT Analysis
Record Your Team's SWOT Analysis
A SWOT analysis supplements your team's long-term strategy after forming your Compelling and Audacious Goals and Compelling Why. Any team on Ninety can conduct and record a SWOT analysis using the Vision tool. We highly encourage your leadership team to perform the exercise and share the results with the company.
Documenting your company or team's SWOT analysis is available to all paid subscription levels (essentials, accelerate, and thrive).

How to Perform a SWOT Analysis with the Vision Tool
As a team, identify the strengths, weaknesses, opportunities, and threats for your company or a specific department function. To document your SWOT analysis, open the SWOT page of the Vision tool:
- Click
 Vision from the left navigation.
Vision from the left navigation. - Choose a team from the Team dropdown.
- Click the SWOT tab.
- Click ADD… in any of the four sections to add a new item to its list.
- Click any row in a list to add or edit its content.
To arrange the items in any section, hover over one of the items and then click, drag, and drop the six-dot icon (![]() ) on the left side of the item.
) on the left side of the item.
Click the ellipsis (![]() ) to the right of any item to open a popup with the following options:
) to the right of any item to open a popup with the following options:
- Make it an Issue — adds the content of the SWOT item to a short-term Issue for your team to discuss.
- Create a To-Do — adds the content of the SWOT item to a team To-Do.
- Delete — removes the item from the list.
Exporting a Quarterly Report
Exporting a Quarterly Report
Use the Vision tool to generate and export a quarterly PDF report that includes team- and quarter-specific data from your:
- Scorecards (weekly, monthly, quarterly, and annual)
- Rocks
- Vision
- Goals
- SWOT
- Long-term Issues
- Org Chart
How to Export a Quarterly Report
To create your team's quarterly report PDF:
- Click
 Vision from the left navigation.
Vision from the left navigation. - Choose a team from the Team dropdown.
- Click the chart icon (
 ) to generate the PDF.
) to generate the PDF. - Save the PDF or print it for your records.
Printing and Exporting Your Vision to PDF
Printing and Exporting Your Vision to PDF

To export a printable PDF of your Vision, Goals, Long-Term Issues, and SWOT:
- Click
 Vision from the left navigation.
Vision from the left navigation. - Choose a team from the Team dropdown.
- Click the PDF icon (
 ) to generate the PDF.
) to generate the PDF.
How to Print the PDF
Once you have downloaded the PDF, follow these steps to print it:
- Open the file using a PDF viewer such as Adobe Acrobat, Preview (Mac), or a web browser.
- Go to file> Print or press Ctrl + P (Windows) / Cmd + P (Mac) to open the print dialog.
- Ensure the correct printer is selected.
- Choose the appropriate page size.
- Set orientation (Portrait/Landscape) based on the layout.
- Adjust margins and scaling if necessary for better readability.
- Click Print to complete the process.
Archiving the Vision
Archiving the Vision
When you run a Quarterly Meeting, a copy of your Vision is automatically archived, or you can manually save it by clicking Archive > Custom Vision Feature. All text you have entered along with Issues, Rocks, and Goals are saved and stored in the View Archived Visions section.
How to Archive a Copy of Your Vision

To archive your team's current Vision:
- Click the Archive button (
 ) .
) . - Click
 Archive a copy of this Vision.
Archive a copy of this Vision.
How to View an Archived Vision
To view an archived Vision:
- Click the Archive button (
 ) .
) . - Hover over View Archived Visions.
- Click one of the archived dates listed.
To return to your current Vision, click ![]() View your team Vision, next to the Archive option when viewing a past version.
View your team Vision, next to the Archive option when viewing a past version.
Frequently Asked Questions (FAQs)
Who can see the leadership team's Vision?
Every user assigned a role in your Directory can view the Vision tool.
To share or stop sharing the leadership team's Vision, click the Share Vision toggle on or off.
How do I send certain sections of the Vision to other teams?
To share individual sections of the leadership team's Vision (such as Core Values):
- Click the gear icon at the far right of the Filters bar.
- Click the Custom Vision toggle on.
- Click Close.
- Click the pencil icon on any card of the Vision or Goals pages.
- Click the Cascade to all teams toggle on (saves automatically).
