Creating, Editing, and Customizing Seats
Discover how to create, edit, and customize Seats in the Org Chart.
-
 Insights
Insights
-
 Data
Data
-
 Rocks
Rocks
-
 To-Dos
To-Dos
-
 Issues
Issues
-
 Meetings
Meetings
-
 Headlines
Headlines
-
 Vision
Vision
-
 Org Chart
Org Chart
-
 1-on-1
1-on-1
-
 Directory
Directory
-
 Knowledge Portal
Knowledge Portal
-
 Assessments
Assessments
-
 Integrations
Integrations
-
 Account Options and Troubleshooting
Account Options and Troubleshooting
-
Mobile
-
 Partner Hub
Partner Hub
Table of Contents
Keeping your Org Chart up-to-date helps team members understand who is responsible for the various functions of your business.
Creating a New Seat
To add a new Seat to your primary org chart:
- Click Org Chart from the left navigation.
- Click Edit Chart.
- Click the plus icon under the card you wish for the new Seat to report to.
- Complete the information and then click Create.
-
Assign someone to the new Seat by clicking the profile icon (
 ).
).
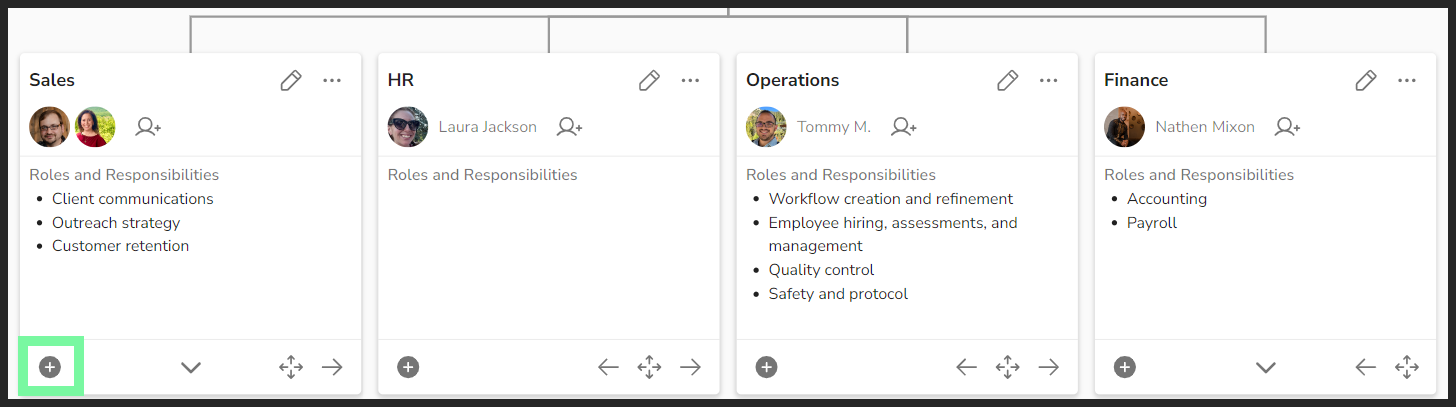
To add a new Seat to one of your draft charts:
- Click Org Chart from the left navigation.
- Click the Drafts tab at the top left of the page.
- Click the desired chart or click Create new to start a new draft.
- Click the plus icon under the card you wish for the new Seat to report to.
- Complete the information and then click Create.
-
Assign someone to the new Seat by clicking the profile icon (
 ).
).
You can have more than one individual in a Seat. Learn more here.
Adding Roles and Responsibilities to Seats
Each Seat in your organization is defined in part by its roles and responsibilities. New Ninety accounts begin with an Org Chart populated by five Seats, each with several pre-assigned roles and responsibilities.
- Roles are the primary functions of the Seat.
- Responsibilities describe the general duties of a role.
To add a new role:
- Click Org Chart from the left navigation.
- Click Edit Chart at the top right of the page.
- Click the pencil icon (
 ) on the top right of the Seat you wish to edit.
) on the top right of the Seat you wish to edit. - Scroll to the bottom of the Seat's details card.
- Click Add New.
- Write a title for the role.
- (Optional) Describe the responsibilities for this role.
- Click Save.
Editing and Customizing Seats

To edit or customize a Seat on your Org Chart:
- Click the profile icon (
 ) to change who is assigned to the Seat.
) to change who is assigned to the Seat. - Click the pencil icon (
 ) to open the Seat's details card.
) to open the Seat's details card. - Click the Save button after making any changes to a Seat.
From the details card, you can:
- Select who the Seat reports to
- Change the Seat's name
- Add other users to the Seat
- Write new roles and responsibilities
- Drag and drop roles and responsibilities
- Attach documents
Cloning Seats
You can clone an existing Seat to copy over the same title, roles, responsibilities, and attachments to a new Seat.
To clone an existing Seat:
- Click Org Chart from the left navigation.
- Click Edit Chart at the top right of the page.
- Click the ellipsis (
 ) at the top right of the Seat's card.
) at the top right of the Seat's card. - Click Clone Seat from the popup.
This process does not clone any Seats under the cloned Seat.